Onemda Induction Process
New Staff Resources
Welcome to Onemda: Aboriginal and Torres Strait Islander Health and Wellbeing
For University information for new staff, please go to https://staff.unimelb.edu.au/new-staff. The Get Ready to Work portal has some further information on training and Induction.
- Onemda Organisation Chart - Onemda and MSPGH structure
- Onemda Professional Support Chart
- Application for approval to access a secure network folder
- OHS information and requirements for out of normal hours (ie weekend) or off campus requirements and form
- Publication collection including ORCID information
- Managing your information
- University Map
- Where do I start with my queries? reference guide
- University Dates - Semesters/Holidays
- Networks, Committees, Groups and useful tools.
- Funding Opportunities
Newsletters
During COVID-19 staff and students have received communication and updates through MSPGH Brew and Onemda Community MS Teams and Onemda Bulletin.
Travel - reimbursements and other enquiries
Travel information can be found here: https://unimelb.service-now.com/finance?id=kb_category&kb_category=ee263885dbe633400567147a3a9619b9
There are two methods of getting reimbursed for petrol expenditure:
- When getting reimbursed go to iExpenses – and attached receipt and submit. (easiest)
- Timecard – see link below
Natural account for petrol expenditure while on a trip is
5671 | Domestic Travel (Transport) on University Business | Record transport related expenditure while travelling on University business within Australia. This includes airfares, taxi's and car hire. This account is also used to record local travel such as the cost of using public transport and taxis in Melbourne while on University business. Includes the cost of petrol while on University business. If transport costs (e.g. flights) are included in a travel package, a reasonable estimate is required to separate the transport component from other costs. For more information refer to the University Policy Library: MPF 1300 Employee Travel Policy and MPF 1209 Student Travel and Transport Policy. |
1) Themis - How to claim a reimbursement for car travel: Please open the following link in your web browser: https://go.unimelb.edu.au/99as
Copied information
1. iExpense Report
If the petrol payment receipt is available, an iExpense reimbursement can be submitted for the whole value amount. Please see here for instructions on creating a credit card or cash reimbursement expense report.
2. Timecard
The KM Reimbursement option requires the specific number of kilometres travelled and the size of the car's engine.
You will need to create a new timecard, or add a new line to an existing timecard. For instructions on creating a new timecard, please see here.
Once you are viewing the appropriate timecard, you will need to manually fill in the details, so do not apply a template. Instead, fill in the timecard according to the instructions below.
For 'Hours Type', select the staff employee type - e.g. 'Km Reimbursement Casual Academic', 'Km Reimbursement Casual Professional', 'Km Reimbursement FNT Academic' or 'Km Reimbursement FNT Professional'.
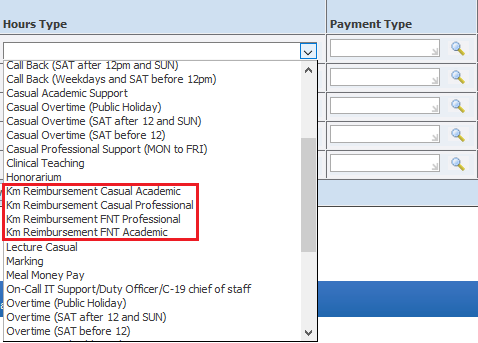
Once this is selected, you will be able to select the 'Payment Type'. The 'Payment Type' reflects which kind of engine your vehicle has.
To do this, click on the magnifying glass next to the field, and enter '%' into the description field and hit 'enter' on your keyboard. This will make all available options appear. Click the option which reflects your engine type - e.g. 'Engine 1.6 Litre or less', 'Engine 1.601 Litre to 2.6 Litre' or 'Engine over 2.6 Litre'.
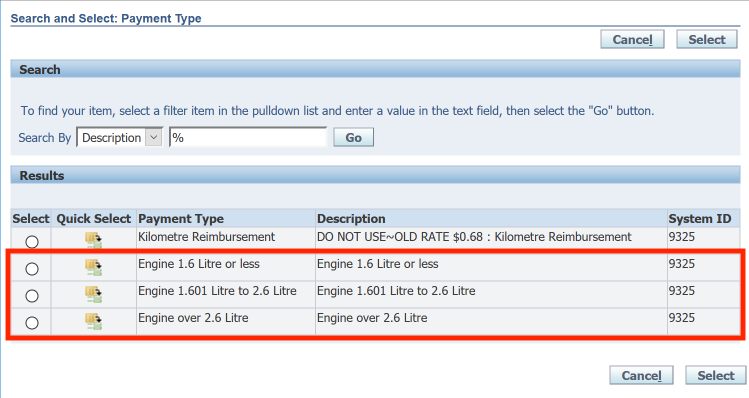
The remaining fields are the same as a standard timecard, except for the hours fields which will now allow a number higher than 24 to be added.
Scroll to the right of the page to view the dates within the timecard period. Enter the number of kilometers travelled into the relevant field for each date of travel.
Once you have finished creating the timecard, click 'Save' and then 'Continue' and then 'Submit' to submit the timecard for approval. Once this timecard has been approved, it will be paid in the next available pay run.
Information on different payment types and rates per kilometre:
The Enterprise Bargaining Agreement states in section 1.14.2."On occasion where the Employee uses their privately-owned vehicle for University business the Employee will 1.14.2.1.) be paid an allowance equivalent to the ATO's "Rate per Business Kilometre" for the kilometres travelled on business. As well as 1.14.2.2.) maintain an accurate travel log of kilometres travelled on business."
ATO's Rates per Kilometre:
Engine 1.6 Litre or less - 72 cents per km
Engine 1.601 Litre to 2.6 Litre - 72 cents per km
Engine over 2.6 Litre - 72 cents per km
Additional Information:
For further assistance, please call Themis Support on 834 40888/Option 3/Option 2.
Booking meeting and visitor rooms - Included in web intranet
The following rooms are also available for general meetings, temporary workspace to conduct telephone calls or skype, zoom calls/meetings. They are not equipped with computers unless specified (PC), though some are equipped with telephones, video conferencing equipment, audio visual (AV) over head projectors (OHP) which are simple to use. Loan laptops are available on request, just email Ruth Hentschel.
Floor | Room No. | Room booking | Description | Capacity |
3 | 302 | !MDHS-SPH South Seminar Room 302 | AV + cap to zoom | 18 |
3 | 303 | !MDHS-SPH North Seminar Room 303 | AV + cap to zoom | 18 |
3 | 302/303 | Can be booked together to form one large room |
| 36 |
4 | 410 | !MDHS-SPH Seminar Room 410 | AV zoom capable | 34 |
4 | 405A | !MDHS-SPH Hub Meeting Room 405A | AV zoom capable | 10 |
4 | 405B | !MDHS-SPH Hub Meeting Room 405B | AV zoom capable | 8 |
4 | 515 | !MDHS-SPH Seminar Room 515 | AV zoom capable | 70 |
5 | 516 | !MDHS-SPH Seminar Room 516 | AV zoom capable | 18 |
5 | 522 | !MDHS-SPH Meeting Room 522 | Small room | 4 |
5 | 532 | !MDHS-SPH-Meeting-Room-532 | AV + cap to zoom + teleconferencing equipment + PC | 12 |
In Microsoft Outlook (Windows-PCs) you book rooms as you would invite people to attend meetings. In Outlook Calendar:
- Click on the date and time you require.
- An appointment page opens, click on Invite Attendees button at the top.
- In the search area at the top right of the page type in “!mdhs-sph”. This filters all bookings available at 207 Bouverie Street.
- Double click on the desired room, press OK button and then send invitation to room.
- You will receive an email to say that the room has accepted the invitation. If there is another booking then the room will decline the invitation.
You can check room availability by opening Calendar tab, filter rooms as above. Once you select OK it will open up under Shared Rooms.
I look forward to meeting you soon, should you require any further information please contact me or email on ruth.hentschel@unimelb.edu.au